はじめに
こんにちは、筆者です。
とうとうリリースされましたね…『Library of Ruina』!
…の、Steamワークショップ!
ワークショップが公開される以前から、カスタム司書スキンをゲーム内に適用することは可能でしたが…。
フォルダ構成やファイル名など、正直かなり分かりずらかったですしね。
((公開される以前の、カスタム司書スキンの適用方法についてはこちらをご参照に…。
ワークショップで手軽にスキンをDL&使用できるようになったのは滅茶苦茶ありがたいです…!
ちなみに、執筆当時(2020/06/06)時点で既に68個ものスキンがワークショップ上に公開されています…! steamcommunity.com
はたらく図書館長と題された、アンジェラ様のスキンや…: steamcommunity.com
今Twitterで話題の『HellTaker』のモデウスちゃんのスキン: steamcommunity.com
更には絵文字スキンも!: steamcommunity.com
多種多様なスキンが公開されております!
もちろん、自分自身で作成したスキンの公開も可能です!
パッチノートVer1.0.0.2dでリリースされた「カスタムスキン作成&公開ツール」を使用すれば、割とサクッと公開出来ちゃいます。

ちなみに、Steamワークショップは「自分が作成したスキンの公開/非公開機能」があるので…。
上記ツールを使ってカスタムスキンを作成&公開後、非公開にしておけば「自分専用のスキンを作成することも可能」です!
限定公開やフレンド限定公開といった機能もあるので、友人同士で共有しあったりも捗りそうですね( ˘ω˘ *)
筆者もこのツールを使い、さっそく2つほどスキンを公開してきました。 steamcommunity.com steamcommunity.com
カスタムスキン作成&公開ツールはまだ正式版ではないこともあり、若干作るのに手惑いましたが…。
それでも、従来の画像フォルダを配置して適用する形式よりは、格段に楽になったかと!
せっかくなので、本記事にて「カスタムスキン作成&公開ツールを使用したスキン公開方法」をまとめてみました。
参考になりましたら幸いです…。
※ちなみに…。
パッチノートVer1.0.0.4からは体部分のカスタムスキンも作成可能になりました!
今回は顔のカスタムスキン作成方法しかまとめていませんが…余力あれば、そちらもいずれ見ていこうかなと( ˘ω˘ )
それではいきましょうっ٩( 'ω' )و
余談: Steamワークショップとは?
Steamワークショップとは「ユーザーが制作したModやカスタムマップ、スキンを共有できる」ものです。
※参考記事: 【特集】「Steam Workshop」とは?―その歴史と公式採用までの軌跡を解説 | Game*Spark - 国内・海外ゲーム情報サイト
よくあるのは「翻訳MOD」とかですかね。
MinecraftやRimWorld、Cities Skylinesといったゲームだと、ゲーム性をもガラッと変えるMODもワークショップから入手できたりしますね。
ちなみに、LoRはゲームシステムに手を加えられるようなMODはなさそうです。
まぁ現時点(パッチノートV1.0.0.3時点)では、カスタムスキン作成&公開ツールしか公式さんから提供されてないですしね…。
カスタムスキン作成&公開ツールの使い方
まずはツールの場所から。
ツールはLibrary of Ruinaインストールフォルダの中にあります。
[Steamインストールフォルダ]\steamapps\common\Library Of Ruinaフォルダの中に、Steamworks_LORというフォルダがあると思います。

※もし「そんなフォルダ見当たらない…」という場合は、LoRのバージョンが古いかもしれません。
本ツールは「パッチノートVer 1.0.0.2d」でリリースされたものなので、現在のLoRのバージョンがVer 1.0.0.2d以上であることを確認してください。
フォルダをクリックしてみると、幾つかのファイルとともにSteamworks_LOR.exeというアプリがあると思います。

これがカスタムスキン作成&公開ツールとなります。ダブルクリックで開きましょう。
開いてみると、こんな感じの画面が開くと思います。

順番に見てみましょう。
基本情報入力
最初に開いたこのページは「公開スキンの基本情報を入力する」欄です。
MOD Titleには「スキン名」、Descriptionには「スキンの説明欄」を入力します。
Tagは現状は「Skins」で固定なので変更不要です。(今後増えるかもですね)
Content Pathは「スキン情報を出力するためのフォルダを指定」します。
正直、筆者もこの項目の意味がよくわかっていないのですが…スキンを公開した時、その情報が出力されるフォルダを指すのかなと。
ひとまず。適当な場所に専用の空フォルダを作り、空フォルダを指定するだけで大丈夫です。
Preview File Pathは、Steamワークショップに公開した時のプレビュー画像を指定する欄です。
本画像はワークショップ上のサムネイル画像となるため…。

ここに指定する画像は、自作スキンの内容を伝えやすいもののほうがいいかもしれません。
「どういう画像を指定したらいいのかわかんない!」という場合は、Steamワークショップをのぞいてみると参考になるかと。
((現時点だと、実際にスキンを適用してみた時の画像を使用している方が多いですね…。
ちなみに、MOD Title、Description、Content Path、Preview File Pathの項目には何かしらの入力がないとSteam上に公開できませんので、ご注意を。
参考情報として「各項目に入力された内容がSteamワークショップ上でどの様に反映されるか」のメモを残しておきます。ご参考に…。
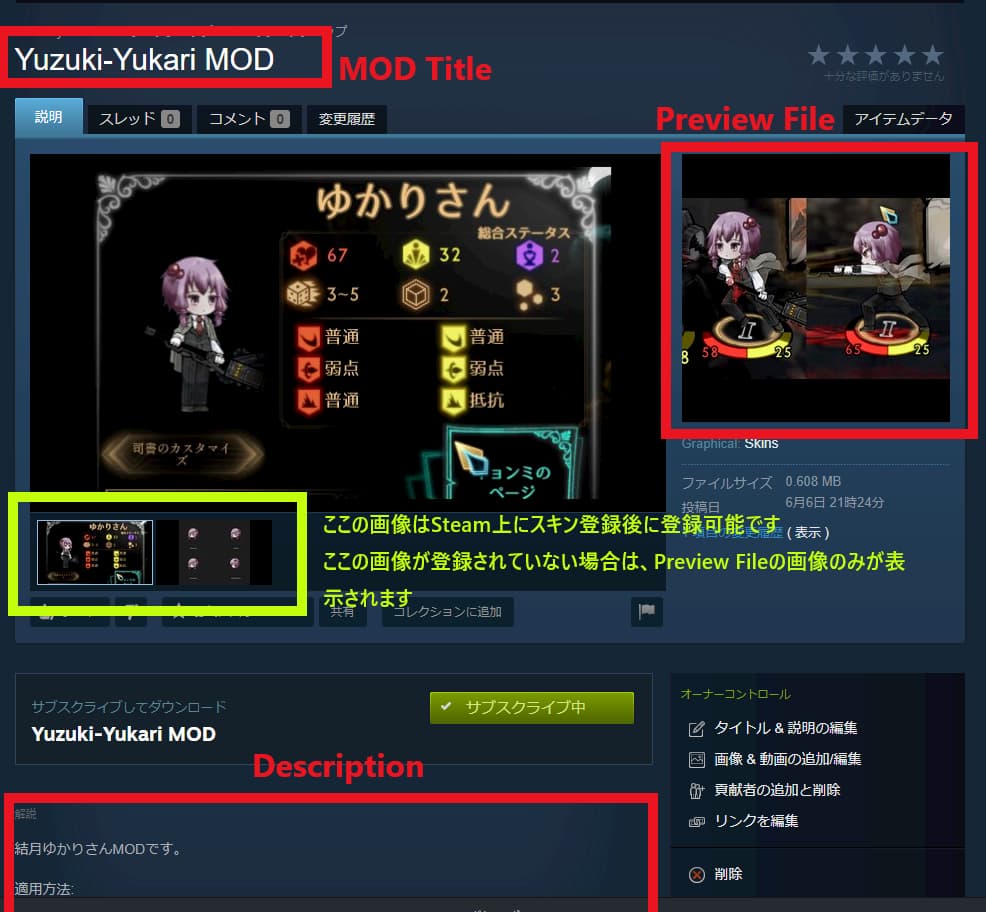
基本情報入力欄についての紹介はここまで。
お次はCustom Head画面…スキン画像適用画面を見てみましょう!
スキン画像適用画面
スキン画像適用画面には、ツール上部にあるCustom Headというボタンを押すと移動できます。

各パーツごとにLoad Fileというボタンがありますので、適宜ファイルを読み込ませていきましょう。
ファイルを読み込んだ項目については下記のように青色の枠で示されます:
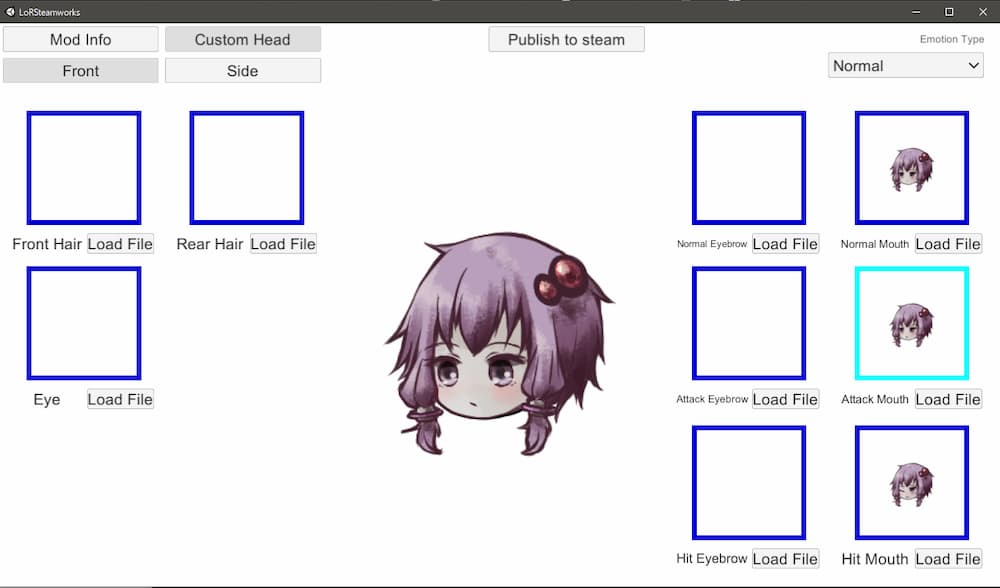
ちなみに、全ての項目へファイルを読み込ませる必要はありません。
どれか1つでもファイルを読み込ませていれば、MODとして公開できます!
また、右側のプルダウンを選ぶと…各モーション時のプレビュー画像が見れます。
通常時=Normal、攻撃中=Attack、被撃時=Hitといった感じですね。

実際の画面上でどう映るのかを参照するのに最適かと!
また、横向き画像の登録は、画面上部のSideボタンをクリックすると出来るようになります。

先ほどと同様の要領で、ファイルを読み込ませていきましょう。
ここまで来れば、あとはSteamワークショップに公開するのみです!
Steamワークショップ公開画面
全ての項目の設定やファイル読み込みが完了したら、ツール上部にあるPublish to SteamボタンからSteam上に公開出来ます。
設定したスキンが公開可能な状態であれば、右下のPublish to Steam Workshopボタンが押せるようになっているので…。
そこをポチっと押し、Doneという表示が出れば公開完了です。
もし「項目の設定が漏れてたり」「1つも画像ファイルを読み込んでいない」等があると、公開ボタンは推せなくなるようになっています。

もし上記画面に遭遇した場合は、改めて設定を見直す等を行いましょう。
ちなみに、公開されたスキンは「非公開アイテムとして」Steamワークショップ上に登録されます。

「間違えて公開ボタンを押しちゃった…!」なんて事があっても、即座にLoR上のワークショップ画面に出ることはありませんのでご安心を( ˘ω˘ )
((逆に言うと、本ツールから公開した後Steam上から「アイテムの公開」を押さないと、公開できない仕様となっています…
((まぁ問答無用で公開するよりは安全でしょう
最後に、ツールに付随してあった便利機能について軽くご紹介をば。
便利機能: スキン情報のインポート&エクスポート機能
本ツールには、作成したスキンのインポート&エクスポート機能が存在します。
基本情報入力画面(Mod Info画面)上の左側にあるSave XML Fileボタンと、Load XML Fileがこれに該当します。
Save XML Fileボタンを押すと「入力した情報をファイルに出力して」くれます。
ファイル形式はXML形式となっております。あの<``>記号がやたら多くなるあのファイル形式です。
試しに筆者が作ったMOD情報でやってみると、下記の様なXMLファイルが出力されました:
<item> <Title>Yuzuki Yukari</Title> <Description>結月ゆかりさんMODです。 適用方法: - 口に対し、MODで追加される画像を選択 - 前髪と後ろ髪、眉、目には透明な.pngファイルを選択 - 色はR(Red)=255, B(Blue)=255, G(Green)=255を選択 不明点あればスレッドにて。 ~長いので中略~ </Description> <Tag>Skins</Tag> <ContentPath>[Content Pathで指定したファイルパス]</ContentPath> <PreviewFile>[Preview File Pathで指定したファイルパス]</PreviewFile> </item>
また、Load XML Fileボタンを押すと「上記のXML形式データを読み込み、入力欄に適用」してくれます。
XMLファイル編集に慣れている方は、こちらでMOD情報を組み立ててみるのもいいかもです。
おわりに
今回は、Library of Ruinaの顔カスタムスキン作成&公開ツールの使用方法についてまとめてみました。
パッチノートVer1.0.0.4からは体部分のカスタムスキンも作成可能になったようで…。
今後のアプデで、作成できるスキンはもっともっと増えるかもしれませんね( ˘ω˘ *)
本記事が何かの参考になれば幸いです…それでは|д゚*)