はじめに
こんにちは、筆者です。
以前Library of Ruinaにて顔スキンの公開方法についてまとめましたが…。 aik0aaac.hatenablog.com
パッチノートv1.0.0.4より、とうとうコアページ(体スキン)のMODも作れる様になりました! store.steampowered.com
…半年くらい前に。 ※パッチノート適用日: 2020/06/07
すごい今更取り上げることになっちゃいました…。
本来であれば、もっと早めに記事化したかったのですがいろいろありまして。
きっと他にもうまとめてくださってる記事はあるだろうなと思いつつ…改めてコアページのカスタマイズ方法についてまとめていこうかと。
また、後半には「作成におけるTips」として実際にコアページを作ってみた中で気になった点をまとめてみました。
参考になりましたら幸いです…!
それではいきましょう。
コアページをカスタマイズするには
現時点のLoRでは、コアページをカスタマイズするには:
- SteamワークショップにMODとして登録し
- それをサブスクライブ
…する方法しかありません。
※Steamワークショップは簡単に言えば「LoRのMODを公開する場」と思ってもらって差し支えないです。
詳しく知りたい方はこちらを参照に。
顔スキンだと指定されたフォルダに画像を配置するだけで良いのですが、どうもコアページはそれはできない様になってる様です。
というわけで、本記事では「SteamワークショップにMODとしてコアページを登録する」方法をまとめています。
といっても、Steamワークショップに登録=即全世界に公開されるわけではありません。
MODを作成した作者自身で、MODの公開範囲は選ぶことができます。(非公開にしたり、リンクを知ってる方限定公開にしたり)
Steamワークショップに登録しても、個人で楽しむことはもちろんできるのでご安心をば。
準備するもの
まずコアページのために準備するものから。
コアページを作るためには下記の画像が必要となります。
- モーション系画像
- 通常モーション画像
- 移動モーション画像
- 防御モーション画像
- 被撃モーション画像
- 回避モーション画像
- 斬撃攻撃モーション画像
- 打撃攻撃モーション画像
- 貫通攻撃モーション画像
- 射撃モーション画像
- 銃弾跳ね返しモーション画像
- MOD説明用画像
モーション系画像は「コアページとしてキャラに着せる画像」のことです。
各モーションの具体的な詳細は下記を参照に。(長くなるので折り畳んでます)
各モーション系画像の詳細はこちら
通常モーション画像: 図書館での情報確認時や接待準備、戦闘待機時などに見れる画像です。
全モーションの中で、最も見られる場面が多い画像となります。


移動モーション画像: 戦闘対象キャラへの移動時や、ダイスマッチ前などに見れる画像です。
通常モーションの次に見ることが多い画像になると思います。
防御モーション画像: 防御ダイスが成功した時に見れる画像です。
被撃モーション画像: ダイスマッチ敗北時に見れる画像です。
混乱状態の時は、戦闘待機時にもこの画像となります。そう言う意味だと見る回数が多めな画像かも…。
回避モーション画像: 回避ダイスが成功した時に見れる画像です。
斬撃攻撃モーション画像: 斬撃ダイスが成功した時に見れる画像です。
打撃攻撃モーション画像: 打撃ダイスが成功した時に見れる画像です。
貫通攻撃モーション画像: 貫通ダイスが成功した時に見れる画像です。
射撃モーション画像: 遠距離攻撃を行った時に見れる画像です。
遠距離攻撃は終止符事務所が出てくる中盤以降しか見られないので、それまでは見れる機会はないかと。
ちなみに動作確認を行う際は終止符事務所までストーリーを進める必要があります。
銃弾跳ね返しモーション画像: 相手が遠距離攻撃をしてきた時に、ダイスマッチで勝利した時に見れる画像です。
こちらも射撃モーションと同様、終止符事務所までストーリーを進めないとお目にかかれる機会はないかと。
動作確認をする際は、遠距離攻撃しか攻撃手段を持たない(はず)の終止符事務所「ステファン」「タマキ」あたりや、パーティーが成長しているなら親指と戦うのがおすすめです。
MOD説明用画像は「SteamワークショップでMODを公開した際に、一覧に載せられるサムネイル画像」となります。

画像の書式についても触れましょう。
各モーション系画像は正方形の画像であれば、px数はなんでも構いません。
筆者は縦1024px横1024pxで作っています。
作る際はPNG画像で背景を透過させましょう。
MOD説明用画像は特に決まった書式はないようです。
Steamワークショップでは一覧表示された際の説明画像は「正方形」で表示されるため、正方形の画像だといいかもしれません。
個人で楽しむ範囲であれば、凝る必要はないので適当な画像を用意しちゃえば十分です。
にしても作らなければならない画像の種類は11種類…めっちゃ多いですよね。
一応、各モーションで画像を共通化したり、MOD説明用画像をモーション用画像のを流用したりすると数を減らせます。
よくあるパターンとしては:
- 「射撃」モーションを「貫通攻撃」モーションと同じにする
- 「銃弾跳ね返し」モーションを「斬撃攻撃」モーションと同じにする(銃弾を剣で切る様なモーションとなります)
- 「MOD説明用画像」を「通常」モーションと同じにする
…といった感じでしょうか。
ただ、作ったMODを公開したい場合、3番目をやるとSteamワークショップ上では:

…こんな感じの、ちょっと寂しい感じの表示になっちゃいますのでご了承をば。
※もちろん、個人で楽しむ範囲ならこれでも十分かと
個人的には、「MOD使用中の戦闘モーション時の画像」や:

こんな感じの「説明専用の画像」を作ってあげるのがいいかと思います。

MOD作成&登録ツールでMOD公開
事前準備ができたなら、いよいよMOD作成ツールでMOD作成&Steamワークショップに登録していきます。
※一部説明は顔スキンカスタマイズ記事と被る箇所が多々あります…不要な場合は読み飛ばしていただければ。
登録ツールを開く
MODを公開するには、LoR公式が提供してくれてる「MOD作成&登録ツール」を使用します。
[Steamインストールフォルダ]\steamapps\common\Library Of Ruinaフォルダに行き、そこからSteamworks_LORというフォルダを開いてください。

※もし「そんなフォルダ見当たらない…」という場合は、LoRのバージョンが古いかもしれません。
お手元のLoRのバージョンが、コアページMODを公開できるツールが実装された「V1.0.4.0」以上であることを確認してください。
フォルダをクリックしてみると、幾つかのファイルとともにSteamworks_LOR.exeというアプリがあると思います。

これがMOD作成&登録ツールとなります。ダブルクリックで開きましょう。
こんな感じの画面がひらけばOKです!

基本情報入力
最初に開いたこのページは「MODの基本情報を入力する」欄です。
MOD Titleには「MOD」、Descriptionには「MODの説明欄」を入力します。
Tagは現状は「Skins」で固定なので変更不要です。(今後増えるかもですね)
Content Pathは「MOD情報を出力するためのフォルダを指定」します。
正直、筆者もこの項目の意味がよくわかっていないのですが…MODを公開した時、その情報が出力されるフォルダを指すのかなと。
ひとまず。適当な場所に専用の空フォルダを作り、空フォルダを指定するだけで大丈夫です。
Preview File Pathは、先に説明した「MOD説明用画像」を指定する欄です。
クリックするとファイル選択ウィンドウが開くので、用意しておいた「MOD説明用画像」を選択しましょう。
ちなみに、MOD Title、Description、Content Path、Preview File Pathの項目には何かしらの入力がないとSteam上に公開できませんので、ご注意を。
参考情報として「各項目に入力された内容がSteamワークショップ上でどの様に反映されるか」のメモを残しておきます。ご参考に…。
(顔スキンの画像ですが、コアページMODも内容は同じです)
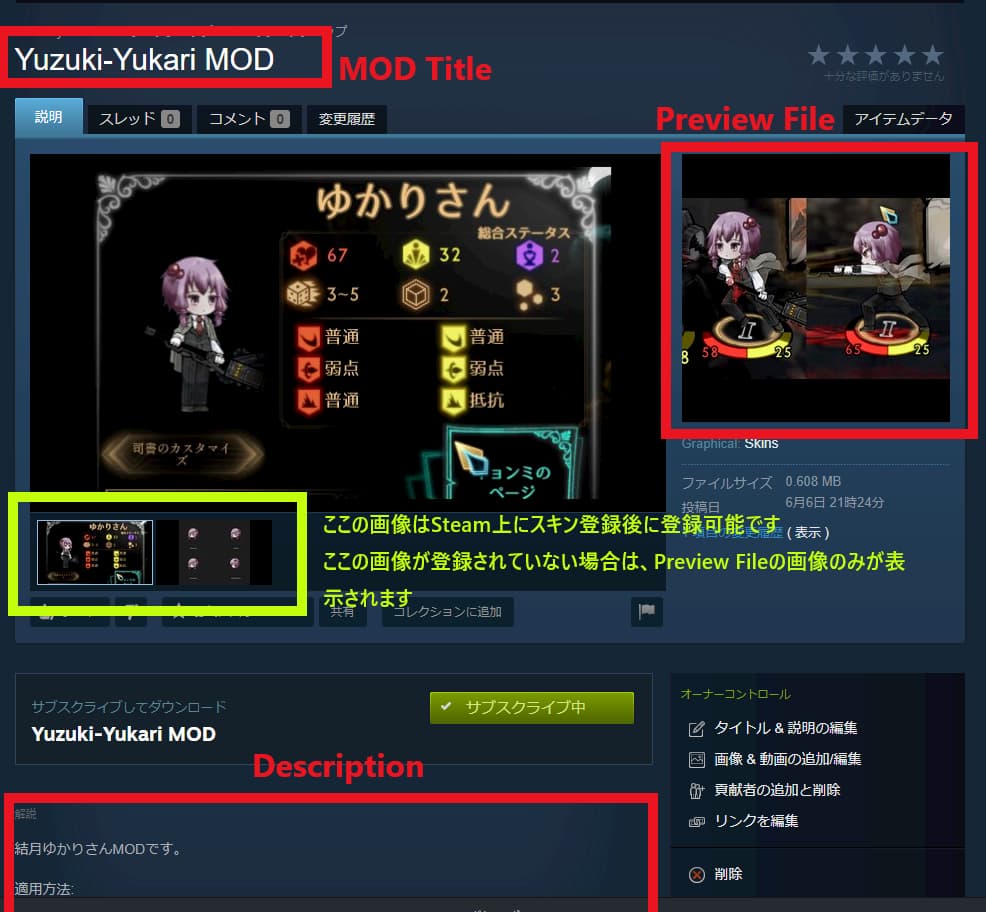
基本情報入力欄についての紹介はここまで。
お次はいよいよCustom Book画面…コアページ画像適用画面を見てみましょう!
コアページMOD作成画面
コアページMOD作成画面には、ツール上部にあるCustom Bookというボタンを押すと移動できます。

ここでは設定する項目が大きく分けて2つあります:
- コアページのタイトル設定
- 各モーション画像の登録
順々に見ていきましょう。
コアページのタイトル設定
コアページのタイトル設定はBook Titleで行います。好きな文字を入れましょう。
なお、ここに入力された文字は「LoRのコアページ選択画面」にて「コアページ名」として出てくるものとなってます。
※多分それ以外には出てきません

コアページMODをたくさん入れてる方ならわかると思いますが、ここの名前が雑だと「お目当てのコアページMODを探し出すのに大変苦労する」ことになるので…。
出来ればわかりやすい名前を付けてあげるといいでしょう。
なお、ここの文字は言語設定を変えても変更されない(日本語で設定すると韓国語VerのLoRでも日本語として出てくる)ので…。
もしそういったのが気になるのであれば、英語で指定すると安全かもしれません。
各モーション画像の登録
各モーション画像の登録は、結構面倒な手順を踏まないといけません。順々に見ていきましょう。
モーション画像の登録
まずは画面左下のLoad Base Body Imageを押してモーション画像を登録します。
画面右上のMotionにDefault(通常モーションのことです)と選択されている様に、初期段階では「通常モーション」の画像を選択しましょう。
選択すると、画面中央に選択した画像が出てきます。

基準点の選択
お次は基準点を選びます。
Load Base Body Imageボタンを押して画像が出てきた時に、こんな感じの矢印とかが出てくるはずです。

ただ、こちらについては初期位置で構いません。
そのままSet Pivot Positionをクリックしてください。
初期位置で構わないとしている根拠
Set Pivot Positionなのですが、現時点のLoRだとどの位置に設定しても特に表示には問題なさそうに見えます…。
筆者としても、この値が何に使われているのか不明です。
LoRはおそらくUnityで使われていること、そしてUnityのSet Pivot Positionは「回転時の中心点」を指すことから…。
もしかすると「キャラが回転した時の中心点の指定」に使用するものかもしれませんが…。
参考記事: UnityでObjectのPivotを変更する - 脳汁portal
現状のLoRで「キャラが回転する」なんてことは見受けられなかったと思うので。
もし気になる方は、キャラの回転の中心点に設定しておいてもいいかもです。
頭の位置を選ぶor非表示にする
次は頭の位置を選びます。
Set Pivot Positionを押すと、またもやこんな感じの矢印と頭の画像が出てくると思います:

水色の四角をドラッグ(クリックし続け動かす)することで、頭を好きな位置に移動できます。
また、緑色の矢印をドラッグすると縦方向にのみ動かせ、赤色の矢印をドラッグすると横方向にのみ動かせます。
これらを駆使して自分の好きな位置に頭を置きましょう。
ちなみに…もしも「司書の頭を表示させたくないMOD」を作りたい場合は、右上のHead on/offチェックマークを外しましょう。
※「司書の顔を表示させたくないMOD」はこんなMODとかですね: steamcommunity.com
また、顔自体を回転することも可能です。
右上のHead Rotationでスライドをずらすことで頭の回転度合いを選べます。
細かく調整したい場合は、値指定もできますので参考に。
納得の位置に動かせたら、Set Head InfoボタンをクリックすればOKです。
※頭を非表示にしたい場合でもこのボタンをクリックしてください。
完了、(任意)キャラ前面の画像を設定
ここまで来ればあとはSaveボタンを押せば完了です。
…が、例えば作りたいMODの中で「キャラの頭に被せて何かを表示したい」場合…。

その場合は、この段階で画像を指定できます。
右側のLoad Front Imageボタンを押し、指定する画像を選べばその画像が中央に表示されます。
あとはSaveボタンを押せば登録完了です。

登録完了したかどうかは、右下のここの部分が緑色に光っているかどうかでわかります。

ちなみに「司書の顔を表示させたくないMOD」であれば、キャラ前面の画像は設定しなくていいです。
上記を全てのモーション分行う
ここまでお疲れ様でした&ここからが地獄です…。
この時点ではあくまでDefault(通常モーション)の画像しか登録できてません。
ここからは「モーション画像の登録」〜「完了、(任意)キャラ前面の画像を設定」までを残り9モーション分にやってあげないといけません…。
すでにやられた方はわかると思いますが、これめっちゃしんどいんですよね…。
でも現時点ではこれしか方法がないので、やるしかないです。
画面右上のMotionからDefaultを押すと、プルダウンが開くと思います。
ここから設定したいモーションをクリックしましょう。
※設定する順番はなんでも構いません、好きな順番でやっていきましょう。
ちなみに各モーションの対応は下記の通りです:
- Default: 通常モーション
- Move: 移動モーション
- Guard: 防御モーション
- Damaged: 被撃モーション
- Evade: 回避モーション
- Slash: 斬撃攻撃モーション
- Hit: 打撃攻撃モーション
- Penetrate: 貫通攻撃モーション
- Fire: 射撃モーション
- Aim: 銃弾跳ね返しモーション
設定したいモーションをクリックすると、中央に表示されていた画像が消えますがこれは正常な動きです。
またLoad Base Body Imageを押して画像を選択するところからやっていきましょう。
登録をやっていくと、画面右下の部分が緑色に光っていきます。

全て緑色に光れば登録完了=MOD作成完了となります。ここまでがんばりましょう(白目)。
ここまで来れば、あとはSteamワークショップに登録するのみです!
登録
全ての項目の設定やファイル読み込みが完了したら、ツール上部にあるPublish to SteamボタンからSteamワークショップ上に登録出来ます。
設定したMODが登録可能な状態であれば、右下のPublish to Steam Workshopボタンが押せるようになっているので…。
そこをポチっと押し、Doneという表示が出れば登録完了です。
もし「項目の設定が漏れていたり」「基本情報に不備があったり」すると、登録ボタンは押せなくなる様になってます。

もし上記画面に遭遇した場合は、改めて設定を見直す等を行いましょう。
ちなみに、登録されたMODは「非公開アイテムとして」Steamワークショップ上に登録されます。

「間違えて登録ボタンを押しちゃった」なんて事があっても、即座に全世界へ公開なんてことはありませんのでご安心を( ˘ω˘ )
((逆に言うと、本ツールから登録した後Steam上から「アイテムの公開」を押さないと公開できない仕様となっています…
((まぁ問答無用で公開するよりは安全でしょう
作成におけるTips
ここからは、実際にコアページを作ってみた中で気になった点、気をつけたほうが良さそうだな〜と思った点をまとめています。
こういうのは作ってみないとわからない点が多いですからね。
コアページMOD制作の中で、参考になりましたら幸いです…!
デッドスペースについて
LoRのコアページ画像には、デッドスペース(描いても表示されない領域)があります。
というのも、ダイスマッチ進行時には下記の様にバトルページが右上に表示される都合上…。

コアページ用の画像として見てみると、大体以下の範囲がデッドスペース…せっかく描いても見れない範囲となってしまいます。

通常モーション時の画像は、ダイスマッチ時以外の場所でも表示されるので気にしなくていいですが…。
他のモーションを描くときは、気をつけたほうがいいかと。
MODの画像範囲について
コアページMODは正方形の画像であればどんな画像でもコアページとして登録可能ですが…。
「もし正方形いっぱいの画像をLoR上に適用するとどうなるだろう?」と思い検証してみました。
体MODの画像には正方形の画像が使えるのですが、正方形すべての範囲の絵が本当にゲーム内で表示されるか確かめるべくこんな感じのテスト画像を作って検証してみました
— Aik(アイク) (@aik0aaac) July 21, 2020
結果は見ての通り
確かに正方形の範囲内全て表示されますが、相当…でかいです…… pic.twitter.com/GKl3egujWn
想像以上に巨大な範囲をコアページ化できる様ですね…。
LoRはキャラクターの身長によってコアページが大きくなるので、身長をMAXにすればもっと大きな範囲をカバーできそうです。
…ただ、こんなに大きな領域を使う様なMODは想像つかないですが…。
MODによっては射撃(Fire)、銃弾跳ね返し(Aim)に対応していないかも
ちょっとした小ネタとなりますが…。実はMODによっては「射撃」と「銃弾跳ね返し」モーションがないMODがあります。
というのも「射撃」と「銃弾跳ね返し」については、当時コアページが作れる様になった時は作れなかったモーションでした。
それがその後のバージョンアップを経て、作れる様になったのですが…。
そのバージョンアップがある前までのMODでは、「射撃」モーションは「貫通」モーションと同様のものに、「銃弾跳ね返し」モーションは「斬撃」モーションと同様のものになってます。
クオリティを上げたいなら仮適用がおすすめ
LoRは全体的な色味が暗めなためか、彩度の高すぎるコアページMODを作っちゃうと「キャラクターが画面から浮いちゃう」といった状況になったりします…。
また、作ったコアページMODが大きすぎて、他のキャラクターと比較してサイズ的に浮いちゃったりすることもあったり…。
そういったことを防ぐため、筆者はよく「下書き段階」か「線画段階」などの「ある程度仕上がった段階のモーション画像でMODを作成」し…。
「実際にLoR上で使ってみて、使用感を確かめる」ということをよくやってます。
筆者はこれを「MODの仮適用」と呼んでます。
これをやると、作りかけの時点でおかしな点やミスに気づけることも多いため…。
MODを作る時に納得のいくクオリティまで仕上げることができたりと、いいことが多いです。
もし「MODを公開した後に色々納得いかないことが多くて大変…」という場合は、この仮適用をやってみてはいかがでしょうか…というお話です。
ちなみに…。
仮適用時にいちいち基本情報を入れるのも面倒なので、筆者はこちらで紹介している「MOD情報のインポート&エクスポート」機能を使用しています。
筆者は下記の様な仮適用の簡単なデータが入ったエクスポートファイルを使用しています。
コピー&ペーストして自由に活用いただいて構いません!参考になりましたら幸いです…。
<item> <Title>testest</Title> <Description>testtesttest</Description> <Tag>Skins</Tag> <ContentPath>[フォルダへのパス]\test</ContentPath> <PreviewFile>[プレビューファイルへのパス]\testModThumbnaiil.png</PreviewFile> </item>
頭の位置は注意深く設定しよう
これは「頭を非表示にしない」MODを作る時によくあるのですが…。
MOD公開ツールにて「キャラの頭」として表示されている「丸ハゲ状態のキャラ」をもとに頭の位置を調整すると…。
指定司書の様な髪があるキャラに適用すると頭がズレる…なんてことがよくあります。
(よく見ないと気づかないレベルのズレだったりしますが)
こちらの対策としては、頭の位置を「丸ハゲ状態のキャラでちょうどいい位置からちょっと左側にずらす」と大体いい感じにできます。
最もいい対策としては、先の章にて提示した「仮適用」がいいかと。
仮適用で頭の位置を調整して、納得のいく頭の位置を探っておき本番に備えると失敗せずに済みます。
頭の位置の具体的な場所については、MOD公開ツールの左下(下記参照)に書かれているのでそれを参照に。

おわりに
今回は、Library of Ruinaのコアページ(体スキン)MOD作成&登録ツールの使用方法についてまとめてみました。
本機能が実装されてから実に半年後のまとめてみた記事で…いやはや大変遅くなってしまいました。
こんな状況で使い方だけまとめるのもアレなので、Tipsとして色々と載せてみました。参考になれば…。
ともあれ、本記事が何かの参考になれば幸いです。
それでは|д゚*)